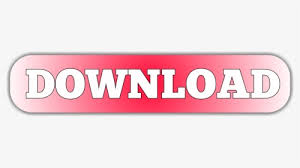


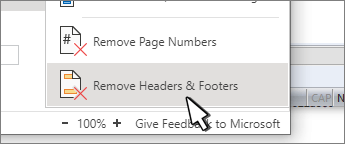
You will see different header options at the top of the window.

Click on the Header & Footer section of the toolbar.I will teach you how to remove header from the second page in the word document. While working in a Microsoft Word document, headers appear on all of your document pages by default. Remove Header From The Second Page In Word Here are the steps for how to remove header from a single page in word. Sometimes you don’t want your header to show up on some selected pages of your document. These instructions for how to remove header space in word work similarly. The space in between the header and the main text can be removed completely by adjusting some properties of the document. Close the Document Inspector dialog box.Select only Headers, Footers, and Watermarks check box.A Document Inspector dialog box appears.Below are the steps for how to remove Header in Word by using the inspector document. The alternative method to remove the header is by using the document inspector. Remove Header By Using Document Inspector Click on the Close Header and Footer option.Click the Different First Page check box.This activates the Header & Footer Tools section on Word’s Ribbon.Right-click the header area to make it active.Select the document which contains the header section.Let us see how to remove header in Word via right-click. This is the most common method by most people. Let us now explore how to remove Header in word by using these methods in detail. It contains important information related to the document such as a title, author, company name, logo, or image. The opening block of any word document is known as the header. You can learn how to remove header in word by using the below-given methods. Let us now learn how to remove the header in word before presenting your Word document. If you have the basic knowledge of Microsoft Word you can do it easily by yourself. In my article, I will show you how to easily remove headers in Word in two different ways. Removing headers and footers from your document doesn’t require any particular skills or any expertise. the only issue that might need addressing is the need to ensure the page layout & headers/footers from the first Section are preserved.First, you must learn how to remove the header in Word to completely delete the header section from your word document. Deleting the Section breaks, which can be done via Find/Replace, will address that issue and is also the simplest way of getting rid of all the unwanted header/footerĬontent, whilst at the same time ensuring every Section has the same page layout. In any event, the OP is asking how to combine the Sections, not how to delete headers & footers. How many times do you suppose the OP would have to do this on a 50-Section document? Every Section in a document has 3 headers and 3 footers, any one or more of which may or may not be linked to the previous Section. Repeat steps 1 to 5 above for the Footer areas. Are there any remaining Headers? If so, repeat steps 1 to 5 above for each specific Header. Press Ctrl+Home to go back to the start of the document.Ħ. Double-click the document main body text to get out of the Header area.ĥ. Remove all text from that final Header.ĥ. Use the ribbon to unlink that Header from the previous Header.Ĥ. Go up to the first Header from the bottom of the document, and double-click the Header area to bring it to the foreground.ģ. Press Ctrl+End to go to the end of the document.Ģ.
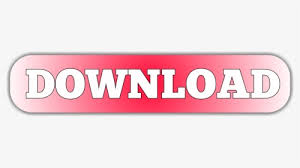

 0 kommentar(er)
0 kommentar(er)
